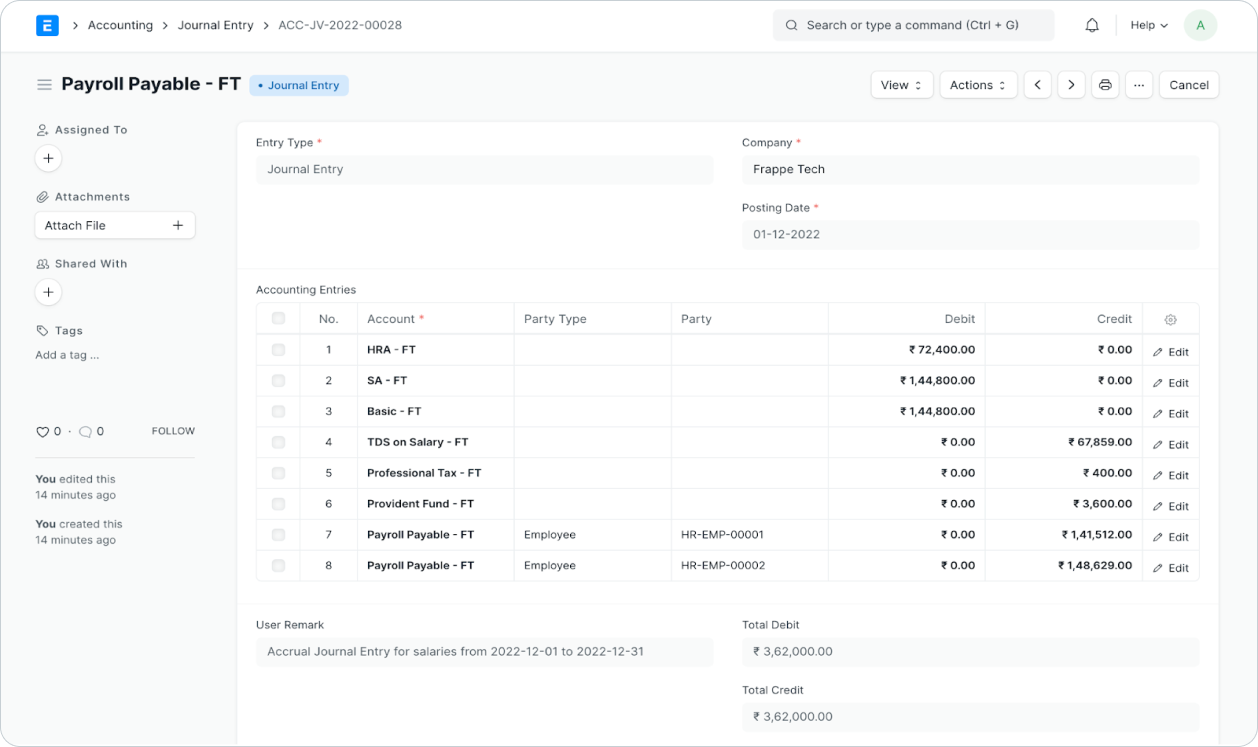Payroll Settings
Payroll Settings allow you to configure global settings for the Payroll module.
To access Payroll Settings, go to: > Home > Payroll > Settings > Payroll Settings
1. Working Days & Hours
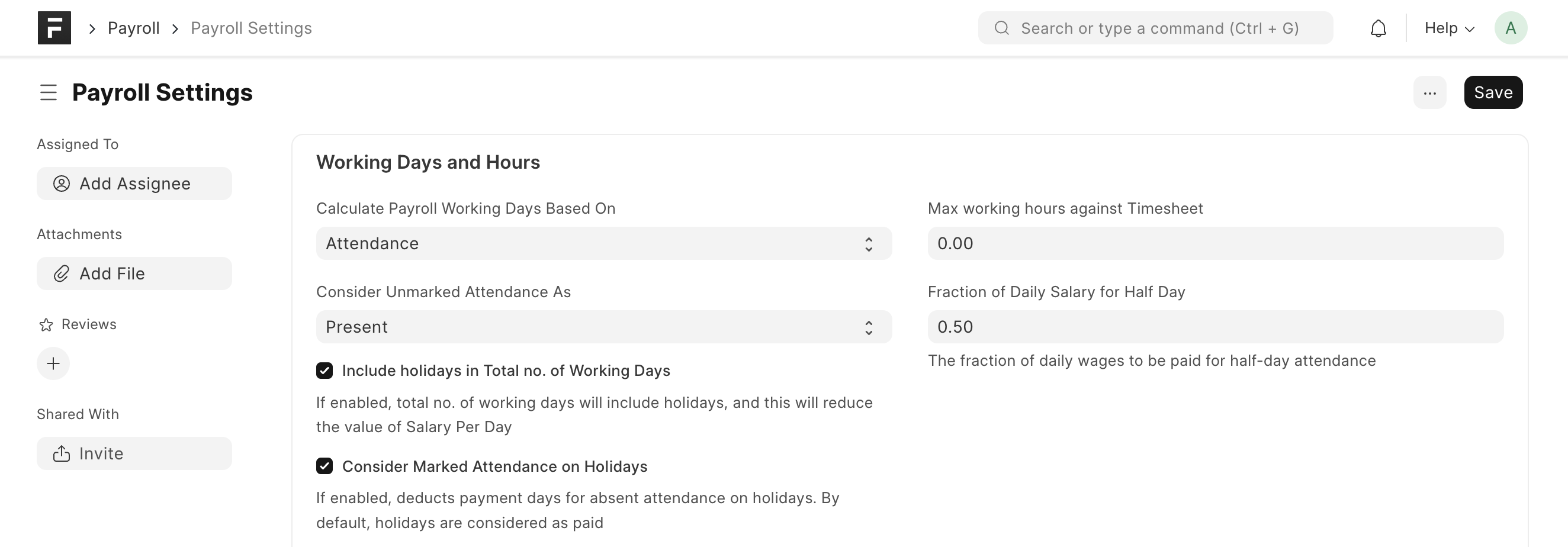
1.1 Calculate Payroll Working Days Based On
Working Days in Salary Slip can be calculated based on Leave Application or Attendance records.
1.2 Consider Unmarked Attendance As
If you set payroll based on Attendance, this option will be shown. It allows you to control the status of unmarked attendance. Eg: If you set it as Present, you don't need to explicitly mark attendance for every employee throughout the month. Just mark the absent days and the rest would be considered as Present by default.
1.3 Include holidays in Total no. of Working Days
If checked, the total number of working days will include holidays, and this will reduce the value of salary per day. Eg: If there are 10 holidays in a 30-day month, the Total Working Days will be considered as 30 if this checkbox is enabled and 20 if disabled. Then attendance will be checked for these 30/20 days to find out the payment days.
1.4 Consider Marked Attendance on Holidays
By default, holidays are considered as paid days. If this is enabled and you mark attendance on a holiday, the marked attendance will override holiday status on that day. Eg: if you mark an employee as Absent on a holiday, it will be counted as an absent day and not a paid one.
1.5 Max working hours against Timesheet
For salary slips based on the timesheet, you can set the maximum allowed hours against a single timesheet. Set this value to zero to disable this validation.
1.6 Fraction of Daily Salary for Half Day
Based on this fraction, the salary for Half Day will be calculated. For example, if the value is set as 0.75, then the three-fourth salary will be given for half-day attendance.
2. Salary Slip

2.1 Disable Rounded Total
If enabled, hides and disables Rounded Total field in Salary Slips
2.2 Show Leave Balances in Salary Slip
3. Email

3.1 Email Salary Slip to Employee
An email with the salary slip is sent to the respective employee's preferred email address on submission of the salary slip.
3.2 Encrypt Salary Slips in Emails
The salary slip PDF sent to the employee is encrypted using the mentioned Password Policy.
3.3 Password Policy
This field becomes visible and mandatory on checking the above option for encrypting the salary slip in email.
Here is an example of how to set a Password Policy for the salary slip PDF.
Example:
SAL-{first_name}-{date_of_birth.year}
This will generate a password like SAL-Jane-1972
4. Other Settings

4.1 Define Opening Balance for Earning and Deduction
If enabled, it will allow you to set up opening entries for Taxable Earnings till Date and Tax Deducted till Date in the Salary Structure Assignment if there are no existing salary slips for the employee.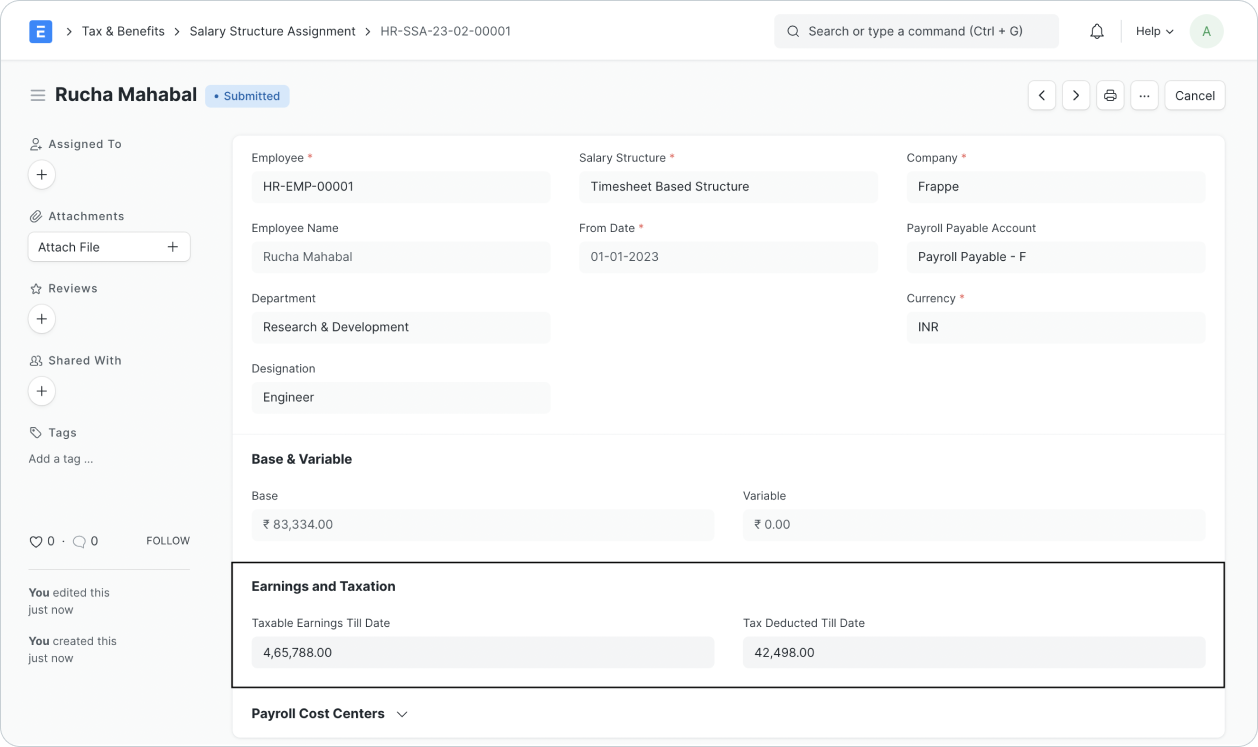
4.2 Process Payroll Accounting Entry based on Employee
By default, a consolidated Journal Entry is created against the Payroll Entry for all the employees. If you want a better breakup of payroll amounts per employee, enable this to process employee-wise accounting entries.