Twilio Integration
Authentication Credentials
You can obtain your Twilio Credentials from the 'Account Info' section of your Twilio dashboard. Take note of your 'Account SID' and 'Auth Token' which will be used in further steps.

Authorize Twilio on ERPNext
To authorise Twilio integration go to Twilio Settings Doctype and provide your 'Account SID' and 'Auth Token'. Make sure Twilio Settings are enabled to use Twilio in the system.

Voice Call
Every user(Agent) must have voice call settings to make or receive calls. Users can use Twilio features once 'Voice Call Settings' are created.
In voice call settings
- Choose the Call Receiving Device as Computer to receive calls in the browser or Phone to receive calls in your Phone(Make sure that Mobile No is configured in My Settings section to receive calls in your phone).
- Choose your Twilio number from the Twilio Number dropdown field. This is going to be your Twilio communication number.

Outgoing Calls
Once the user clicks the phone icon next to the phone number, the user will see a phone popup with a call button. Ensure that the area code is included in the phone number(ex: +91) before using the call button to make outgoing calls.
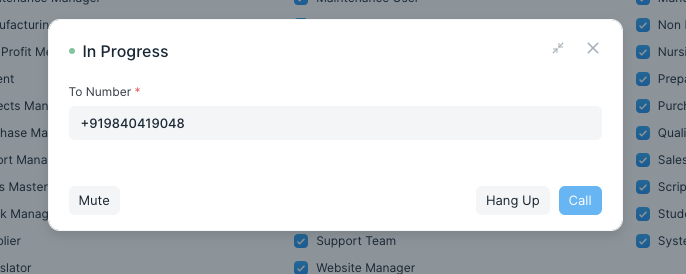

Incoming Calls
When an incoming call comes, the call will be redirected to the phone or to the browser depending on the user's voice call Settings. Here is how it looks when a call comes to the browser.

WhatsApp message
Users can send notifications through the WhatsApp channel. While creating/editing a notification please Select Channel as WhatsApp and Twilio number from the dropdown if you want to send a WhatsApp notification.
